Check layers di Photoshop
Cosa sono i check layers e come si usano per migliorare le nostre immagini
Per prima cosa vi annuncio che un download gratuito delle azioni per creare i check layers è disponibile a questo link:
scarica gratuitamente le azioni per creare i check layers
In questo download troverete delle azioni e un effetto, le azioni verranno installate con doppio click e saranno pronte all’utilizzo nella tab Azioni di Photoshop. L’effetto invece comparirà nei predefiniti del livello di regolazione Correzione colore selettiva.
Ma andiamo a vedere cosa sono questi check layers e a che cosa servono! Quando parliamo di check layer siamo in ambito fotoritocco e manipolazione su Adobe Photoshop o software complementari. Un check layer serve a verificare che colori, luminosità e contrasto delle immagini che andiamo a comibinare, siano coerenti tra loro. Laddove il nostro occhio o la nostra espernenza non arriva, diventano uno strumento utile per l’utente esperto e indispensabile per il novizio.
Noise check layer
Questo primo livello di regolazione serve per verificare nei minimi dettagli se la nostra immagine contiene rumore, dust particles, ovvero particelle di polvere che possono essersi depositate sulla lente o sul sentore prima dello scatto, ma anche capelli, peli, graffi e qualunque tipo di perturbazione nei pixel.
Vediamo come si imposta questo check layer: creiamo un livello di regolazione Curve, e lo impostiamo come nell’immagine che segue.
Vediamo cosa succede quando questo livello viene applicato. Come vedete dalle immagini che seguono, la foto diventa molto accesa e con colori abbastanza improbabili, tuttavia questa visualizzazione ci consente, ingrandendo l’area di interesse, di vedere nel dettaglio le imprecisioni e intervenire localmente con strumenti come il Timbro Clone, impostato in modalità Livello attuale per lavorare solo sull’immagine e non sul livello di regolazione stesso.
Luminance check layer
Questo livello di regolazione altro non è che un Tinta unita, impostato in modo da avere saturazione=0 e luminosità=50, mentre il Metodo di Fusione sarà Colore.
Questo livello non fa altro che trasformare tutto ciò che gli sta sotto in una immagine in bianco e nero. Tuttavia, a differenza del livello di regolazione Tonalità/Saturazione, o dello stesso livello di regolazione Bianco e nero, mostrerà una immagine monocromatica basata sulla percezione umana, e quindi sarà uno strumento fedele per il fotoritocco e la manipolazione, consentendoci di vedere se la luminosità di due immagini è equivalente oppure no.
Di seguito vediamo le due immagini con livello di regolazione Bianco e nero e con Luminance check layer. Qualche piccola differenza è evidente, guardate le labbra per esempio.
Questo livello di regolazione va applicato per vedere i colori di due immagini inserite nel nostro progetto. Le due immagini vengono viste attraverso il filtro della luminosità, e possiamo conseguentemente applicare un livello di regolazione Curve (o altri) a una delle due immagini, per scurirla o schiarirla, avvicinandoci all’altra.
Saturation check layer
Per questo livello esistono due metodi, mi concentrerò su quello che reputo più efficace, ovvero quello che fa uso del livello di regolazione Correzione colore selettiva. Attivato questo livello, quello che dobbiamo fare è impostare Assoluto (non Relativo), dopodiché andremo a portare i valori dei neri a -100 per tutti i colori; per bianco, nero e grigio, invece, i valori del nero saranno +100.
Questa lavorazione è più complessa delle precedenti, e il salvataggio come azione dà problemi su molte versioni di Photoshop, per questo troverete nel download un effetto e non un’azione. Questo effetto, una volta installato, vi permetterà di trovare il livello di regolazione salvato come predefinito all’interno di Correzione colore selettiva.
Una volta applicato, questo effetto permette di vedere chiaramente le aree più o meno saturate. Se guardiamo l’immagine che segue, vedremo le aree maggiormemte saturate evidenziate in bianco, mentre quelle meno saturate tenderanno a essere più scure.
Hue check layer
Per ultimo vediamo il check layer della tonalità, che consente di approfondire la color correction svelandoci imperfezioni nel colore che a occhio nudo non potremmo mai vedere.
Siamo in presenza di una lavorazione molto complessa. Come vedremo abbiamo ben tre livelli di regolazione: un Tinta unita in blending mode Luminosità, con luminosità 50%, un secondo tinta unita in blending mode Saturazione con la saturazione a 50% e la luminosità a 100%, e infine un livello di regolazione Curve impostato come noise check layer (questo è facoltativo, da utilizzare solo se i primi due livelli non bastano a vedere con chiarezza).
Una volta applicato questo layer, è possibile aprire un livello di regolazione Tonalità/Saturazione e, agendo su un colore specifico (come i rossi o i cyano), possiamo modificare solo le tonalità che desideriamo sulla nostra foto.
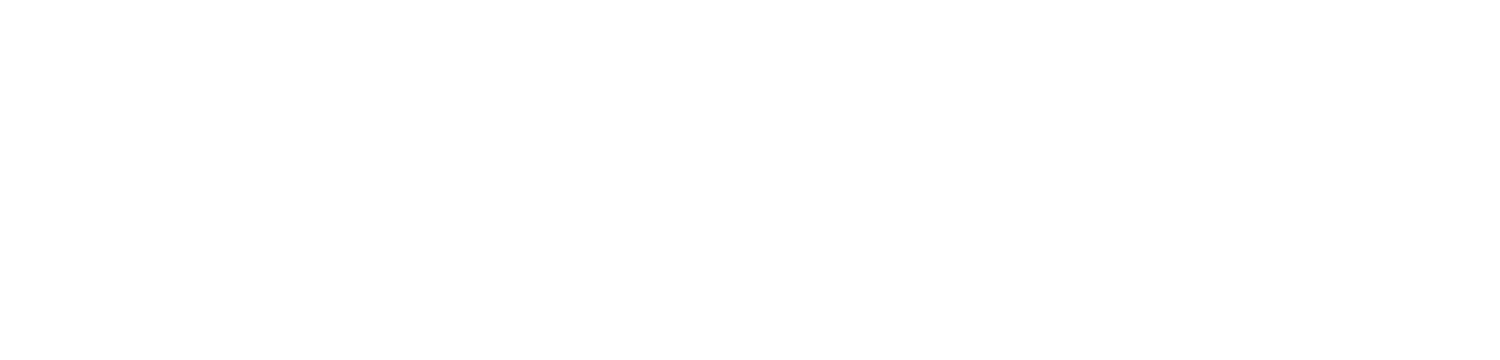







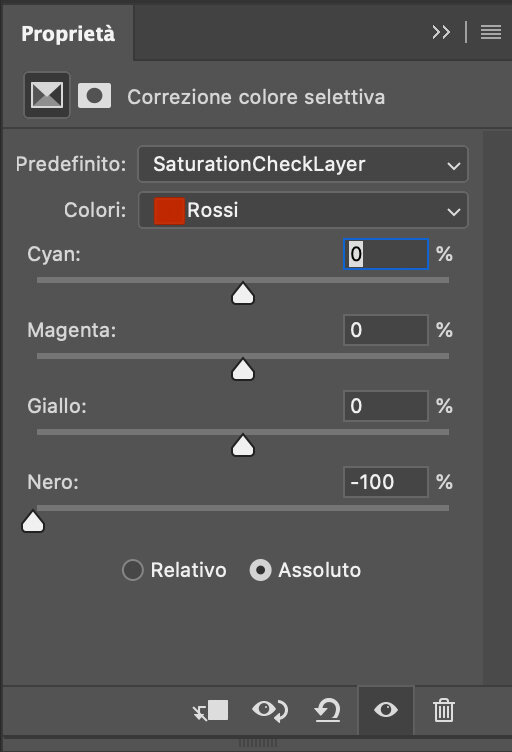
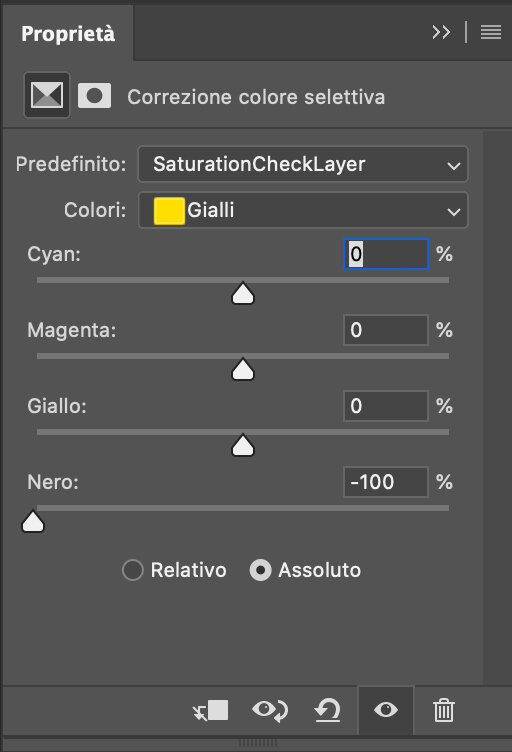
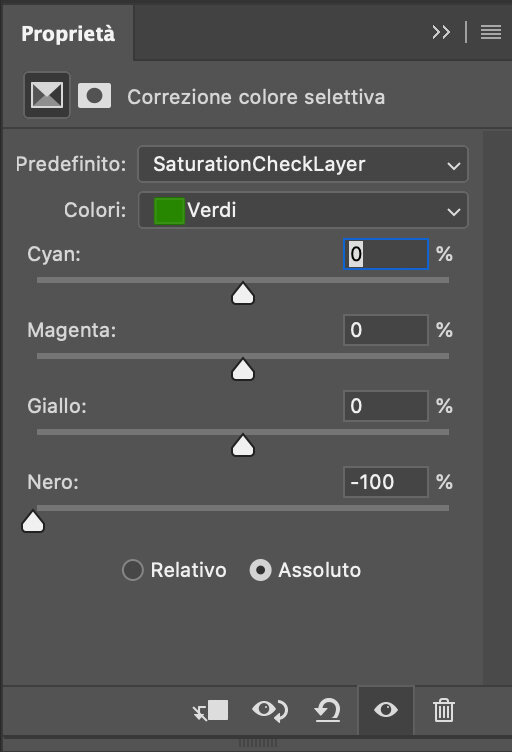
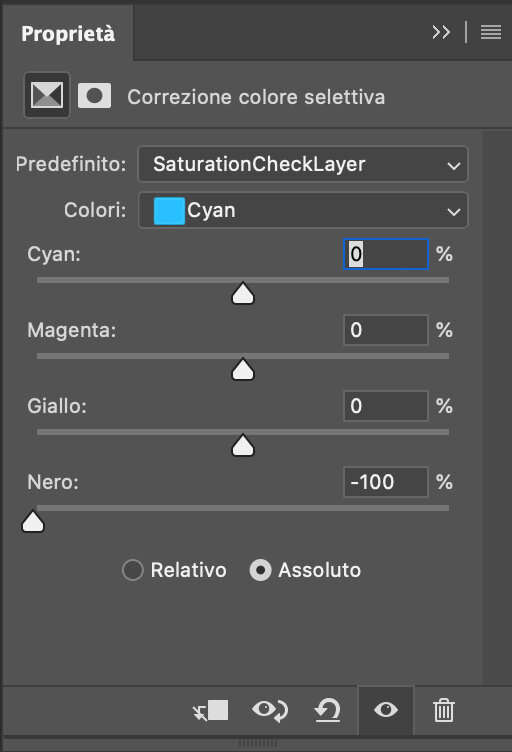
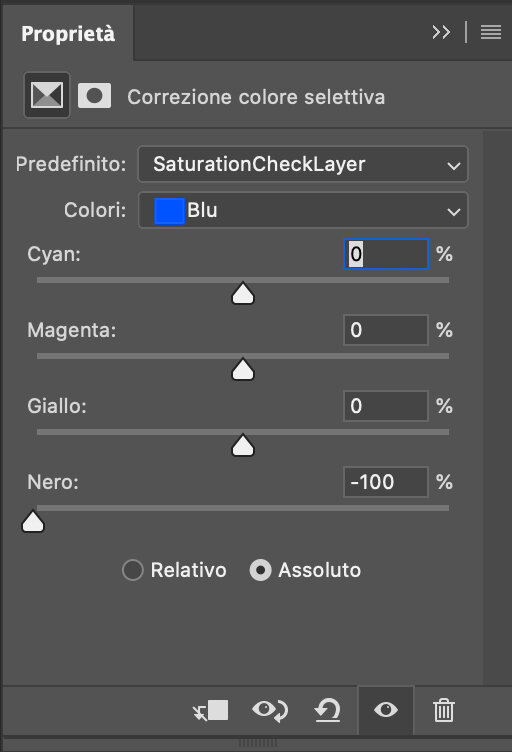
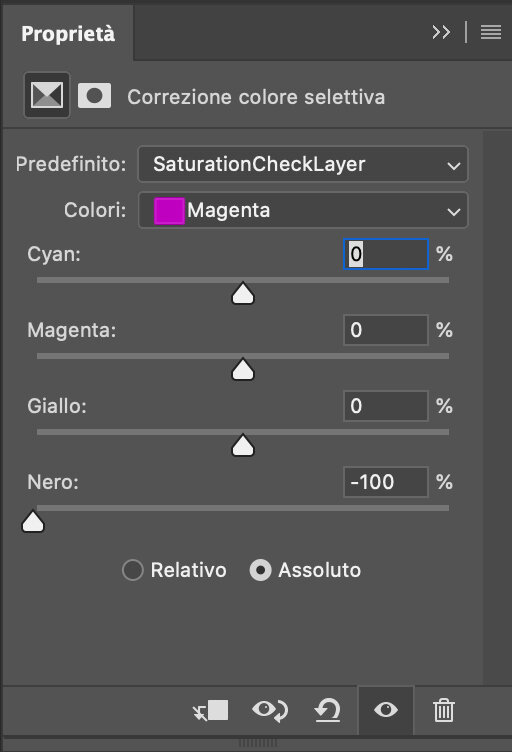
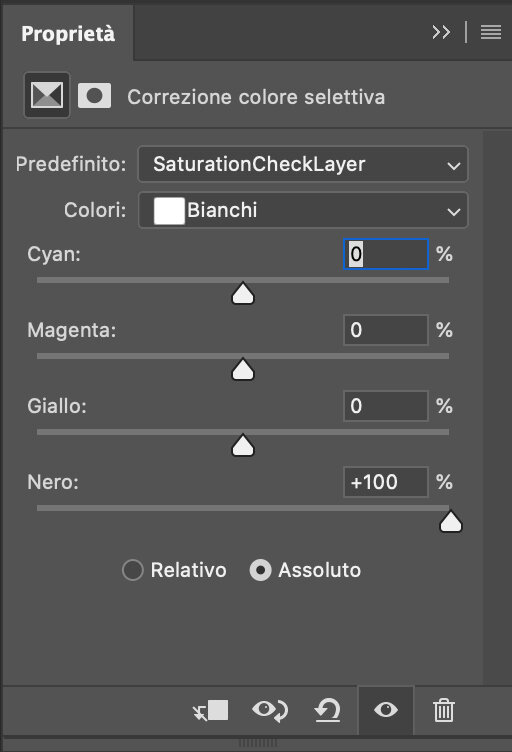
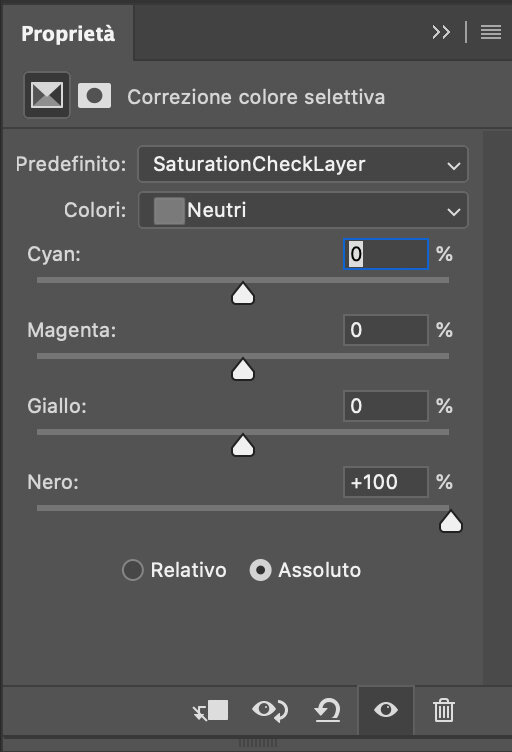
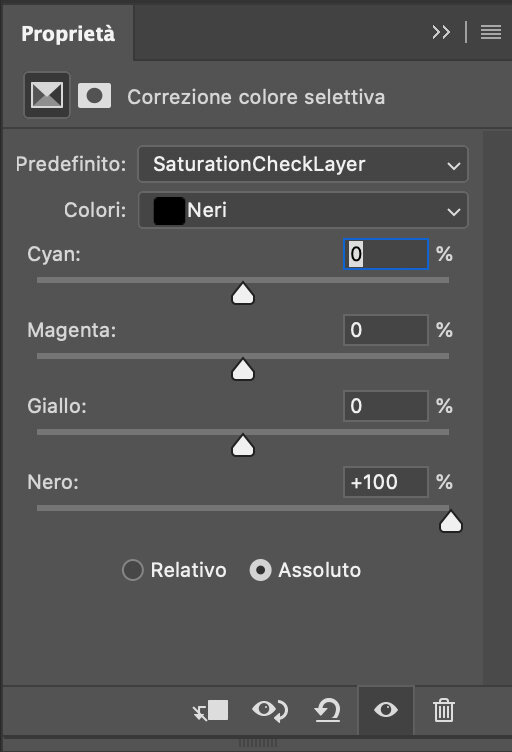













Crea Immagini Sorprendenti con l'AI di Canva