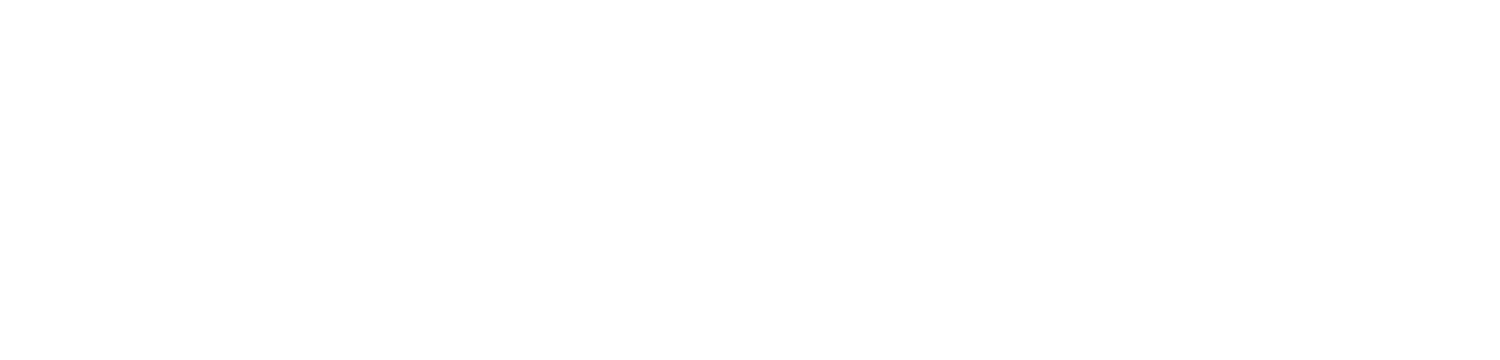Tutorial: effetto ologramma
Topic vecchio ma sempre attuale, la tecnologia progredisce e forse tra pochi anni cominceremo a vederne per le strade. Cominciamo a imparare come si realizza in Photoshop.
La manipolazione
1. Lavoriamo con i filtri avanzati
La tecnica prevede di creare un Oggetto avanzato con il livello su cui vogliamo lavorare (nel nostro caso, l'agente segreto). Ne creiamo due copie, in modo da averne tre in totale.
Partendo dal basso:
- con la prima copia selezioniamo il metodo di fusione Luminosità, e applichiamo un effetto movimento (Filtri>Sfoca>Effetto movimento) con Angolo=0 e Distanza=50 pixel;
- il secondo livello va impostato con metodo di fusione Luce lineare;
- sul terzo livello scegliamo il metodo di fusione Colore scherma e impostiamo il riempimento a zero; ora possiamo applicare gli stili di livello Bagliore interno e Bagliore esterno (qui la scelta dei colori dipende dal nostro gusto, mentre per le dimensioni dei bagliori è necessario fare riferimento alle dimensioni dell'immagine su cui lavoriamo);
2. Le linee di disturbo
A questo punto creiamo un livello nuovo in cima al nostro progetto e premiamo SHIFT+DELETE. Il pannello che richiamiamo ci dà la possibilità di riempire il nuovo livello con grigio 50%. Ora possiamo aprire il pannello dei Canali, e tenendo premuto CMD (o CTRL su PC) possiamo cliccare sull'anteprima del canale e ottenere una selezione. Il nuovo livello non ci serve più. Ora selezioniamo uno dei tre oggetti avanzati, e applichiamo una maschera di livello a partire dalla selezione che abbiamo creato. Fatto questo, teniamo premuto ALT e trasciniamo la maschera anche sugli altri due oggetti avanzati, per duplicarla.
Ecco il risultato:
Qui sopra potete vedere il prima e dopo, mentre subito qui sotto un breve video riassume tutto il procedimento. Buona visione!